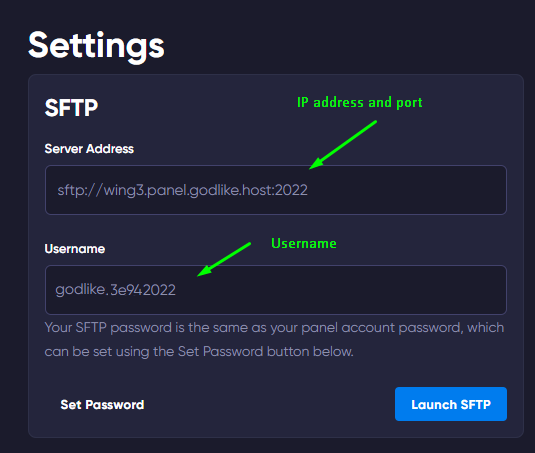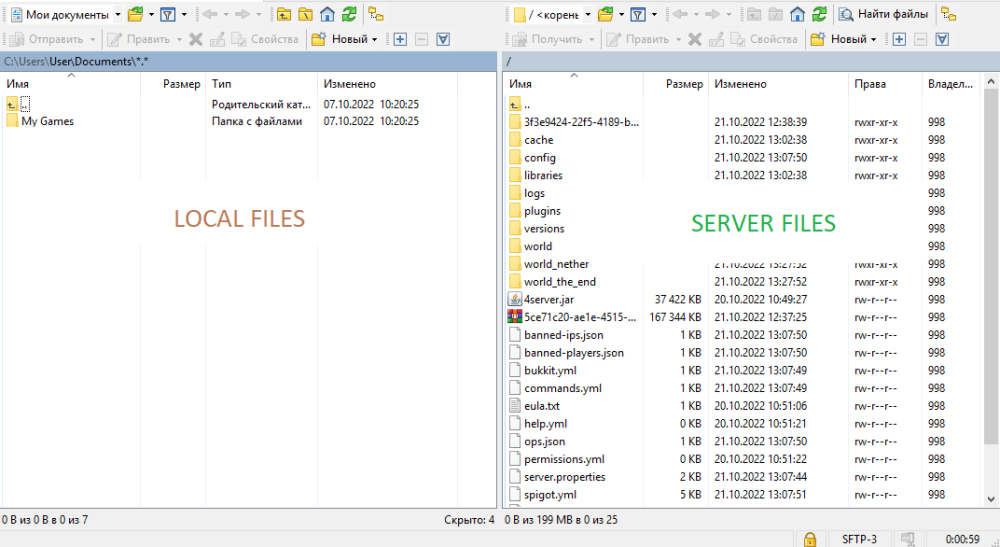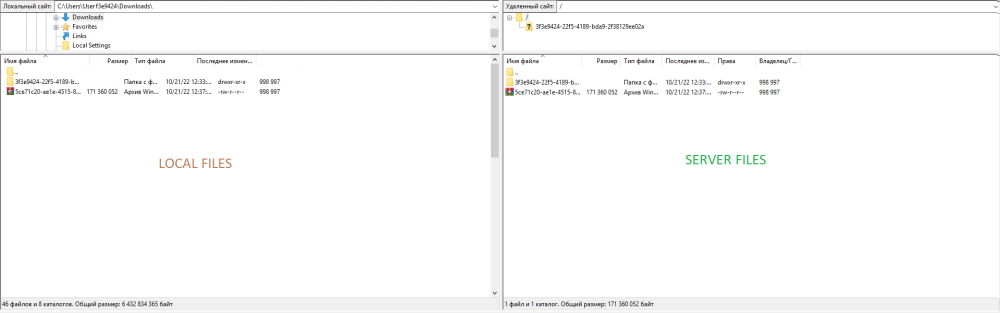What is SFTP?
SSH File Transfer Protocol is one of the most popular methods of securely transferring files to remote servers.
IMPORTANT
We recommend you zip the files you want to upload to your server, uploading individual files through SFTP can take a long time. Once you have uploaded the .zip file to your server, you can go to the file manager in our Godlike Panel, click on the button Extract of the .zip.
More Actions like compress, extract, rename, and others
If you wish to archive, unarchive or mass delete files, please check out or on file management through the panel.
Using SFTP
There are several so called SFTP Clients few of the more popular ones being WinSCP, MobaXTerm or FileZilla.
To find the login details, navigate to the sidebar of the server, then open the 'Settings' section.
Here you will be able to see your server's SFTP host IP address and port as well as your username! Your SFTP password is the same as your game panel password.
IMPORTANT
We recommend you zip the files you want to upload to your server, uploading individual files through SFTP can take a long time. Once you have uploaded the .zip file to your server, you can go to the file manager in our Godlike Panel, click on the buttonExtractIf you logged to Godlike panel with WHMCS you have no default panel password. So you need to setup it with button "Set password"
If you have WinSCP installed, you can launch straight away by clicking Launch SFTP.
Using WinSCP
Firstly, you'll have to download WinSCP to your computer. - This should be simple with their installation wizard.
With our new panel, you can simply head over to the Godlike Panel and click 'Launch SFTP' under 'Settings' on the left side of the screen. You'll simply need to enter your panel password and you are good to go!
WinSCP is very similar to your basic Windows Explorer. However, you can see your local files on the left side of the screen (brown area) and the remote server files on the right side (green area). You can drag, drop, rename and delete files as you wish.
Using FileZilla
Firstly, you'll have to download FileZilla.
You'll have to enter your host's IP, port and SFTP username (as discussed above). Once that's done, simply click 'Ok'.
You'll be asked for your panel password. By default, this password will be stored.
On the left (brown area) of the screen you can see the local file tree and files, and on the right (green area) you can see the remote files. You can drag, drop, rename and delete files as you wish.