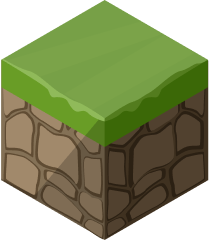SFTP
If you would prefer to use SFTP to manage your files of Minecraft server hosting, please see our guide on SFTP.
Controls Summary
By default you will be able to see the main/root folder of your server. You can click other folders to view their contents. On the top left corner you can see your current path.
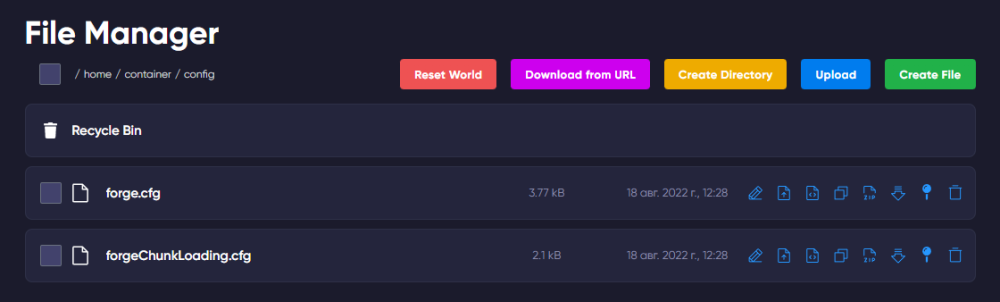
Without selecting any files you can:
- Download files from a link (if the link directly leads to a file!)
- Create new directories or files
- Upload files directly from your computer
- Select all files with the checkbox in the top left corner.
You can also select individual files by clicking the checkbox to the left of the filename.
While having file(s) selected you can:
- Copy or move the file within the current server's directories or even to other split servers! Simply select the server's name and enter the destination directory. You can enter
../to go up a directory and/<directory>to enter one. Here you can also specify whether to overwrite any files or folders with the same name. - Archive files/folder into a single compressed file. Selecting this option will create a file named
archive-yyyy-mm-dd.tar.gz - Delete files. By default, this will send files to the Recycle Bin (space permitting) for 24 hours or until manualy purged.
You can also use additional options. Here you can also:
- Rename a file/folder
- Duplicate files
- Download files
- Archive
- Pin


 en
en ua
ua es
es de
de pl
pl fr
fr pt
pt it
it nl
nl hu
hu ro
ro sv
sv ja
ja nb
nb sk
sk

 CHAT WITH GODLIKE TEAM
CHAT WITH GODLIKE TEAM