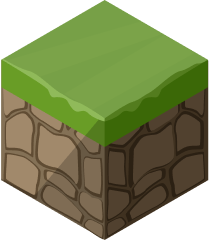Creating a Terraria server
For many years, Terraria servers has been confidently taking its place among the top sandbox games. Behind the simple visuals lies a great adventure with many items, bosses, and opportunities. Playing Terraria with friends is much more interesting than playing it alone, and in this article we will tell you how to create your own server to play with other players.
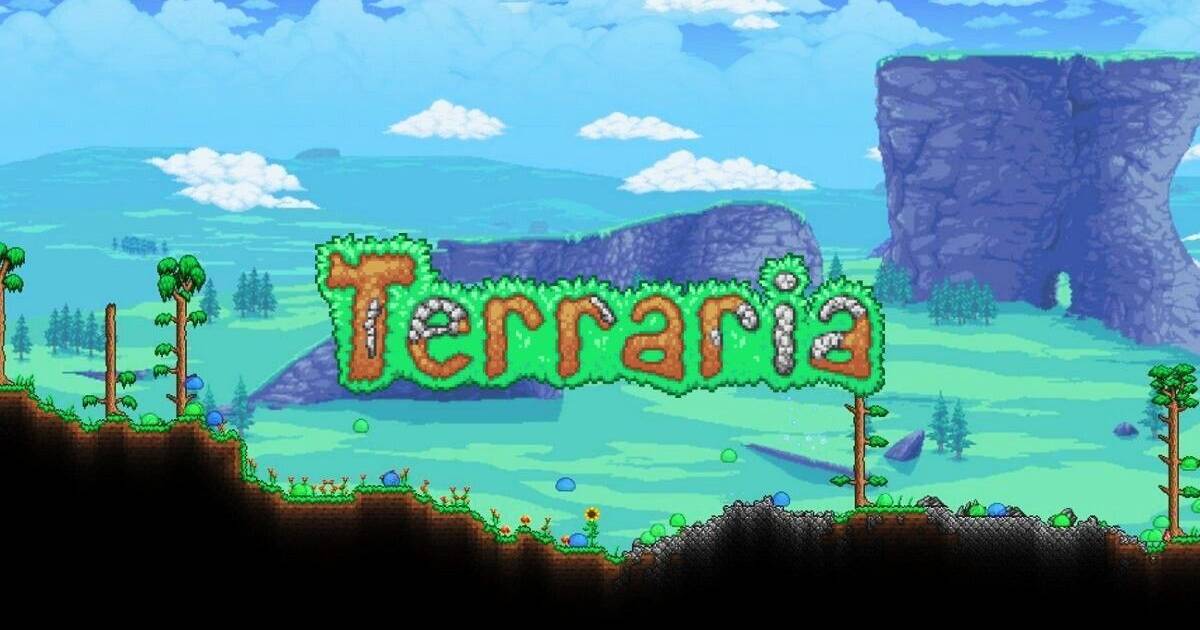
Launch the server with Steam Multiplayer.
Since version 1.3.0.1, players have been able to play online using Steam servers. This is a great choice for those who plan to play with friends and do not plan to set up a server in detail.
IMPORTANT
With Steam Multiplayer, you can only play with your Steam friends or your friends' friends!
- To begin with, select "Multiplayer" in the main menu.
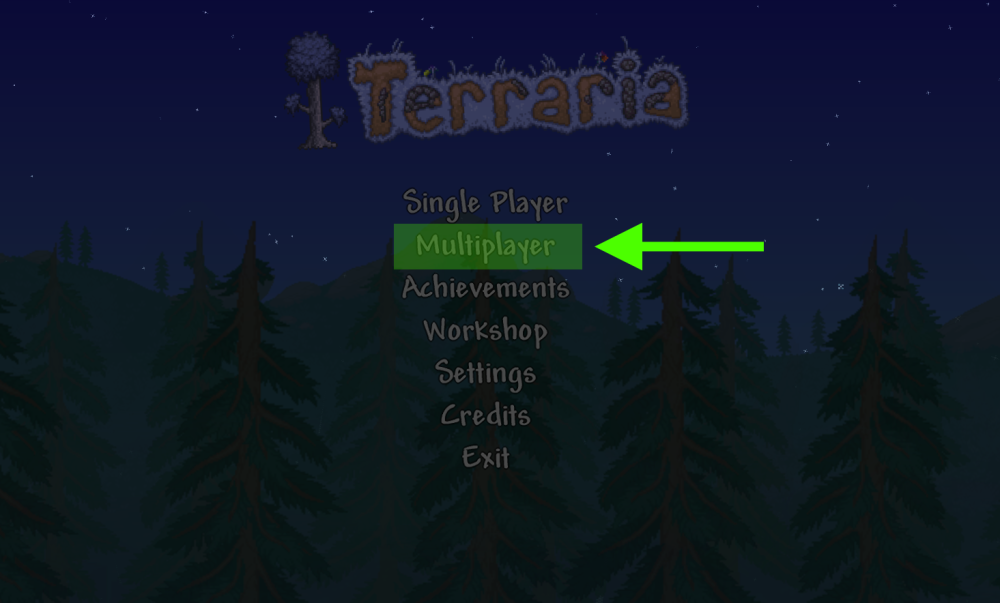
- Next, select "Host & Play", then choose the character you want to play as and the world.
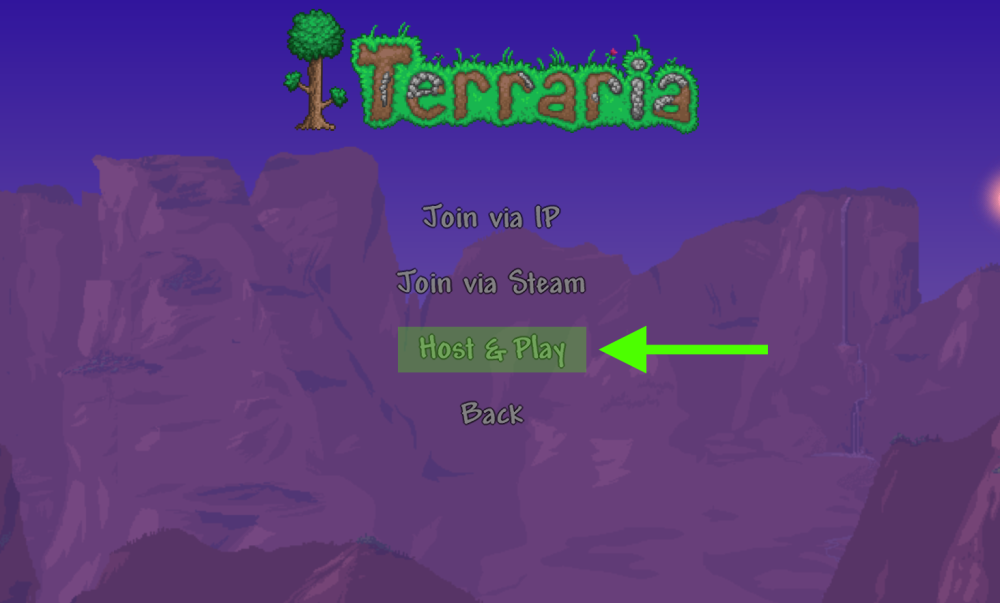
- In the next menu, we can configure some server settings. Enable or disable Steam Multiplayer (2), allow friends to join your server on their own or by invitation only (2), allow or disallow friends to invite other players (3). After you have selected the necessary options, click "Start" and set a password in the dialog box that appears, if necessary.

- Congratulations, you have launched a server via Steam!
Hosting a server on your PC
- Find Terraria in your Steam game list and right-click on the game. Choose "Manage" and "Browse Local Files" (1). The folder with the game opens, where we need to find the file "TerrariaServer.exe" and run it (2).

- After running the file, we will see a console window with text like
"Error Logging Enabled. Terarria Server v1.4.4.9"- this means that the server has started. After that, we need to configure and launch our server by entering commands in the console.
We see a list of worlds (1), you need to select one of the existing ones using the numbers or create a new one by entering the"n"command (2). After that, the server will ask you to specify the maximum number of players (3).
Next, you need to specify the server port, which is 7777 by default (4) and enable or disable automatic redirection (5). Set the password if necessary (6), after which you will see a message in the console indicating that the server has started working (7).
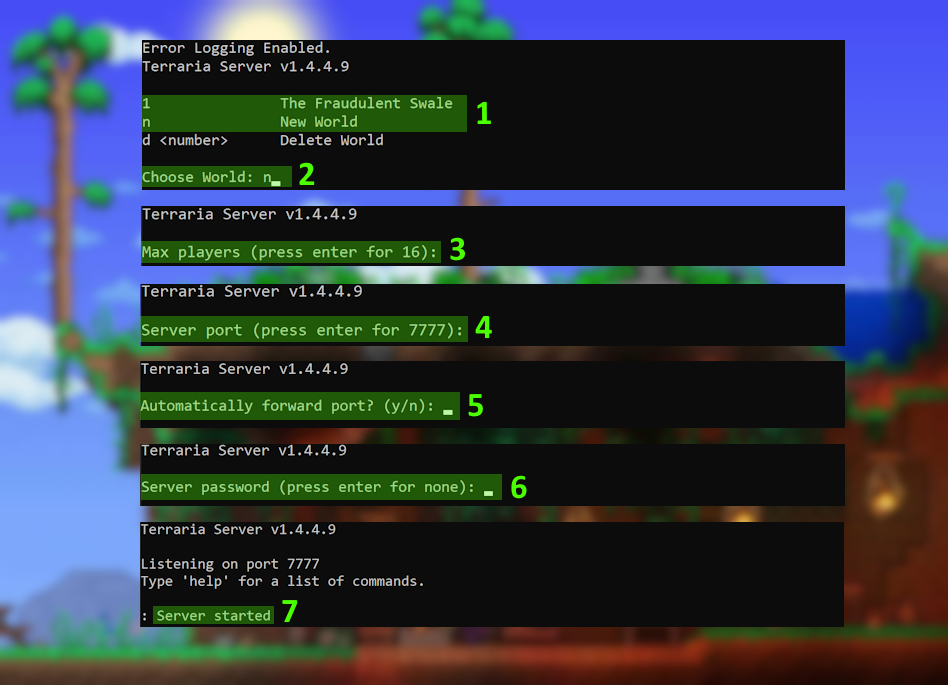
- Congratulations, the Terraria server on your PC is now live and other players can join!
IMPORTANT
In order for other players to join you, you first need to open the appropriate port (7777 by default) and find out your IP address.
Starting the server with TShock
TShock is a set of tools for Terraria servers. This toolkit includes anti-cheat, plugins, groups, permissions, bans, and many commands for managing and fine-tuning your server to your own needs. It is currently the only tool of its kind.
First, you need to download the archive with the current version of TShock and unzip it. After that, run "TShock.Server.exe" and use the console as described above to configure and launch the server.
Getting the admin permission
When connecting to the server in the chat, enter /auth *code* - the code will be displayed in the server command line ONCE.
Example: /auth 1234567
Recommendations for adding the user to the list will be displayed in the chat. Write these commands sequentially:
/user add [name] [password] superadmin
Example: /user add gamer 123456 superadmin
/login [name] [password]
Example: /login gamer 123456
/auth-verify (to remove code verification)
Now, when logging in to the server, log in with your own name so that the server recognizes you as the Administrator.
Common Issues

Other players cannot join.
If other players cannot see your server, the problem may be related to the correct spelling of the IP address and port. If all the data was entered correctly, check if port 7777 (or any other port you use) is open. There is also a possibility that your IP address has changed, this happens if your provider offers you a dynamic IP address, check the relevance of the data. If it's not the IP address, make sure that your Windows firewall hasn't blocked TerrariaServer.exe.
Map is not saved/items disappear from chests.
The Terraria server automatically saves the world every morning (every 24 minutes). If you close the server without a save/quit command through the console (or if you use host and play), there is a chance that the world will not save the last few minutes of changes. Moving equipment between chests and immediately closing the server without a save/quit command can cause these items to disappear. To prevent this from happening, always use a dedicated server and remember to enter the "save"/"exit" commands, not just to close the console window.
In order not to overload your PC and ensure your server's round-the-clock and stable operation, you can use hosting services from Godlike. We guarantee you round-the-clock access to your server and qualified support with its configuration.
If you want to setup your own Terraria server follow our article


 en
en ua
ua es
es de
de pl
pl fr
fr pt
pt it
it nl
nl hu
hu ro
ro sv
sv ja
ja nb
nb sk
sk

 CHAT WITH GODLIKE TEAM
CHAT WITH GODLIKE TEAM