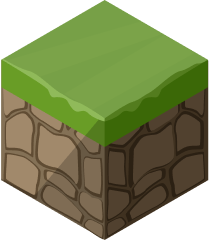Ce este SFTP?
Protocolul de transfer de fișiereSSHeste una dintre cele mai populare metode de transfer securizat de fișiere către serverele de la distanță.
IMPORTANT
Vă recomandăm să comprimați fișierele pe care doriți să le încărcați pe server, încărcând fișiere individuale prin SFTP poate dura mult timp. După ce ați încărcat fișierul .zip pe serverul dvs., puteți merge la managerul de fișiere din panoul nostru Godlike, faceți clic pe butonul Extract of the .zip.
Mai multe acțiuni, cum ar fi comprimare, extragere, redenumire și altele
Dacă doriți să arhivați, să dezarhivați sau să ștergeți în masă fișiere, vă rugăm să verificați sau pe managementul fișierelor prin intermediul panoului.
Utilizarea SFTP
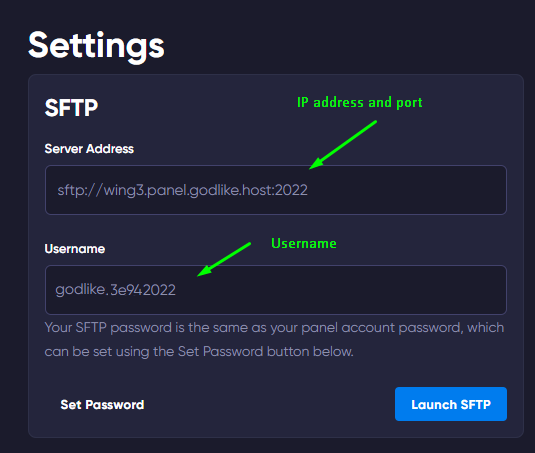
Există mai multe așa-numite SFTP Clienți Câteva dintre cele mai populare sunt WinSCP, MobaXTerm sau FileZilla.
Pentru a găsi detaliile de conectare, navigați în bara laterală a serverului, apoi deschideți secțiunea "Settings" (Setări).
Aici veți putea vedea datele de conectare ale serverului dvs. SFTP adresa IP a gazdei și portul serverului, precum și numele dvs. de utilizator! Adresa dvs. SFTP parola este aceeași cu parola de pe panoul de joc.
IMPORTANT
Vă recomandăm să comprimați fișierele pe care doriți să le încărcați pe serverul dumneavoastră, încărcând fișierele individuale prin SFTP poate dura mult timp. După ce ați încărcat fișierul .zip pe serverul dumneavoastră, puteți merge la managerul de fișiere din panoul nostru Godlike, faceți clic pe butonulExtrageDacă v-ați conectat la panoul Godlike cu WHMCS nu aveți o parolă implicită pentru panou. Așa că trebuie să o configurați cu butonul "Set password" (Setați parola)
Dacă aveți WinSCP instalat, puteți lansa direct, făcând clic pe Launch SFTP.
Utilizarea WinSCP
În primul rând, va trebui să descărcați WinSCP pe computerul dumneavoastră. - Acest lucru ar trebui să fie simplu cu ajutorul asistentului lor de instalare.
Cu noul nostru panou, puteți pur și simplu să vă îndreptați către Godlike Panel și să faceți clic pe "Launch" (Lansare). SFTP' sub 'Settings' (Setări) în partea stângă a ecranului. Va trebui doar să introduceți parola panoului dvs. și sunteți gata de plecare!
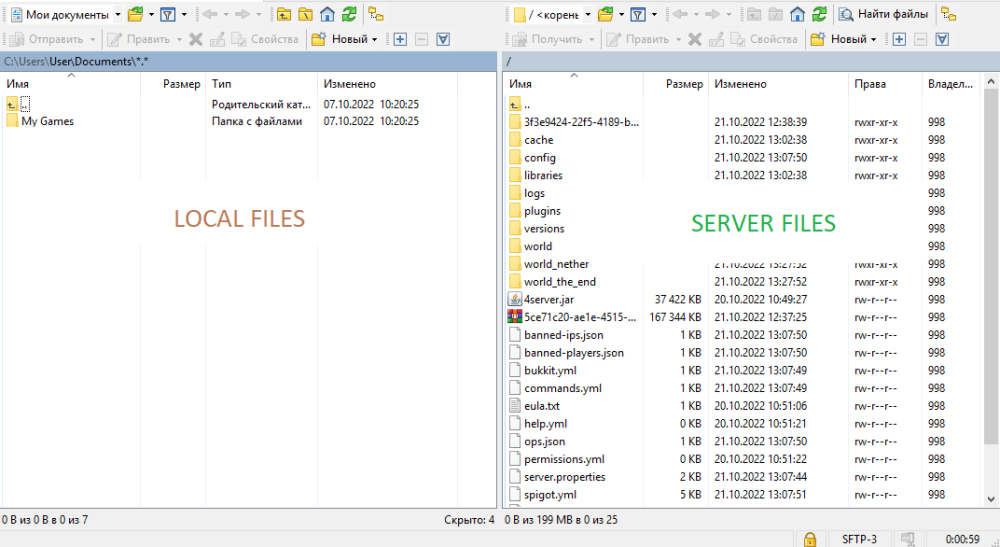
WinSCP este foarte asemănător cu Windows Explorer-ul de bază. Cu toate acestea, puteți vedea fișierele dvs. locale în partea stângă a ecranului (zona maro) și fișierele serverului la distanță în partea dreaptă (zona verde). Puteți să trageți, să plasați, să redenumiți și să ștergeți fișiere după cum doriți.
Utilizarea FileZilla
În primul rând, va trebui să descărcați FileZilla.

Va trebui să introduceți IP-ul, portul și adresa IP a gazdei dvs. SFTP numele de utilizator (așa cum am discutat mai sus). După ce ați făcut asta, pur și simplu faceți clic pe "Ok".
Vi se va cere parola panoului. În mod implicit, această parolă va fi stocată.
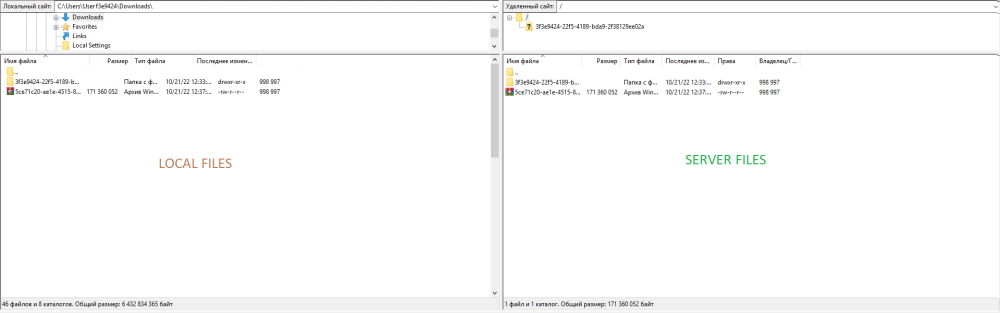
În partea stângă (zona maro) a ecranului puteți vedea arborele de fișiere și fișierele locale, iar în partea dreaptă (zona verde) puteți vedea fișierele de la distanță. Puteți să trageți, să plasați, să redenumiți și să ștergeți fișiere după cum doriți.




 ro | USD
ro | USD en
en ua
ua es
es de
de pl
pl fr
fr pt
pt it
it nl
nl hu
hu sv
sv ja
ja nb
nb sk
sk