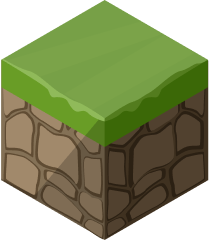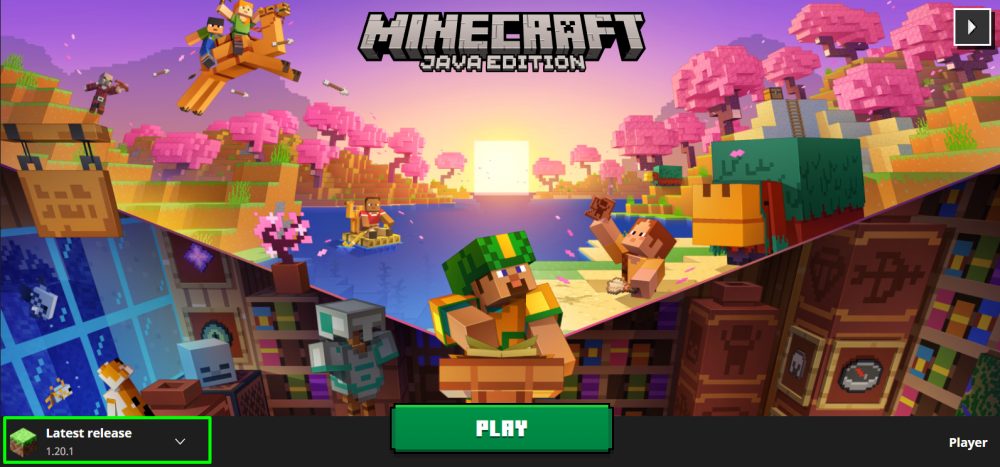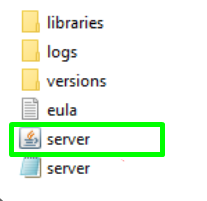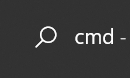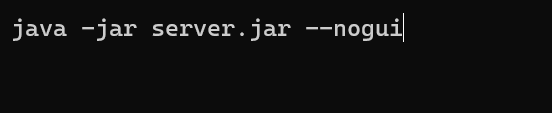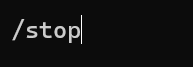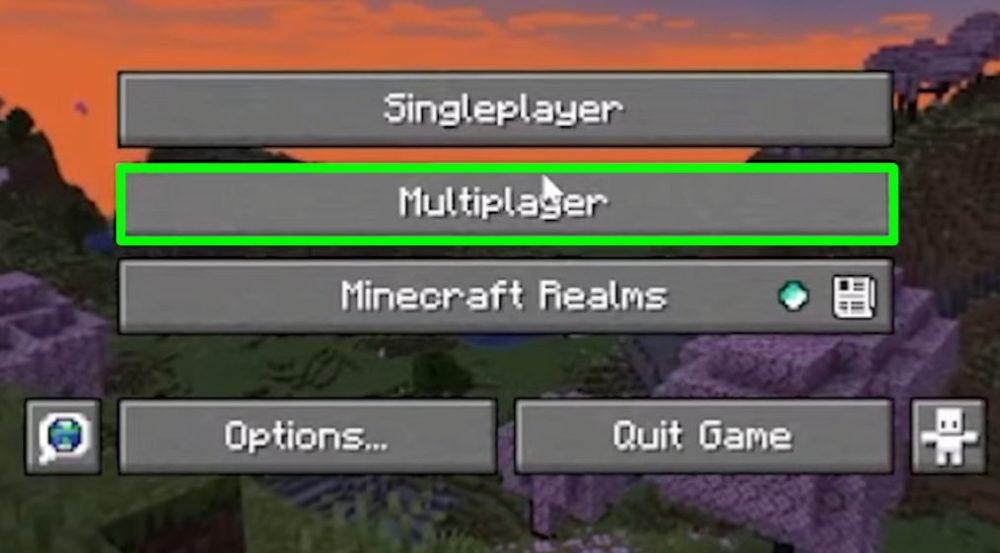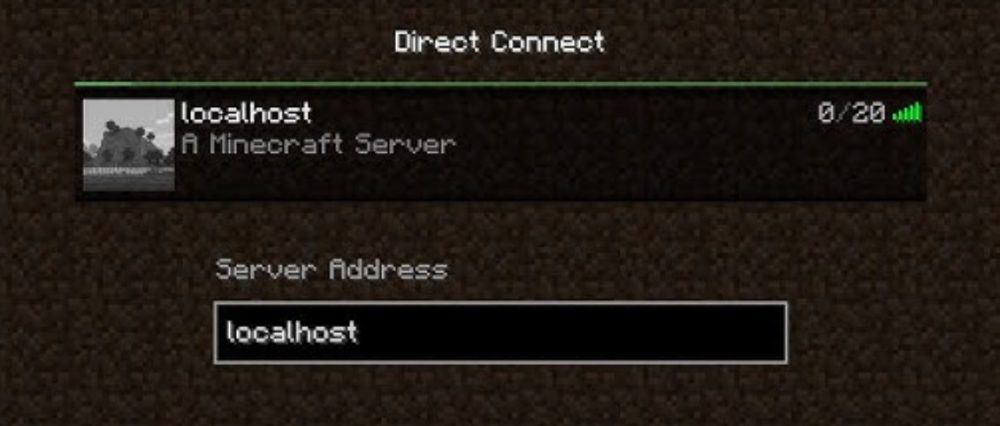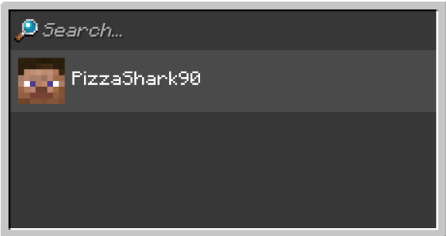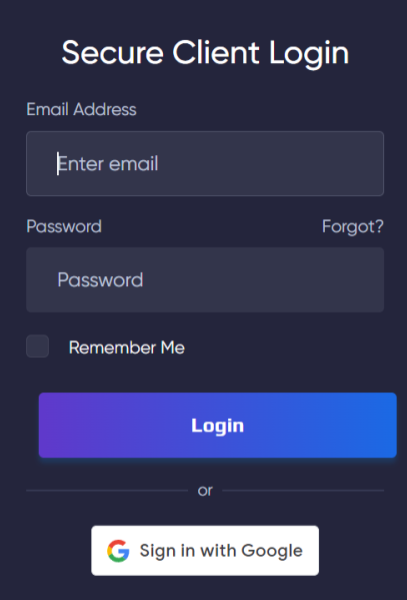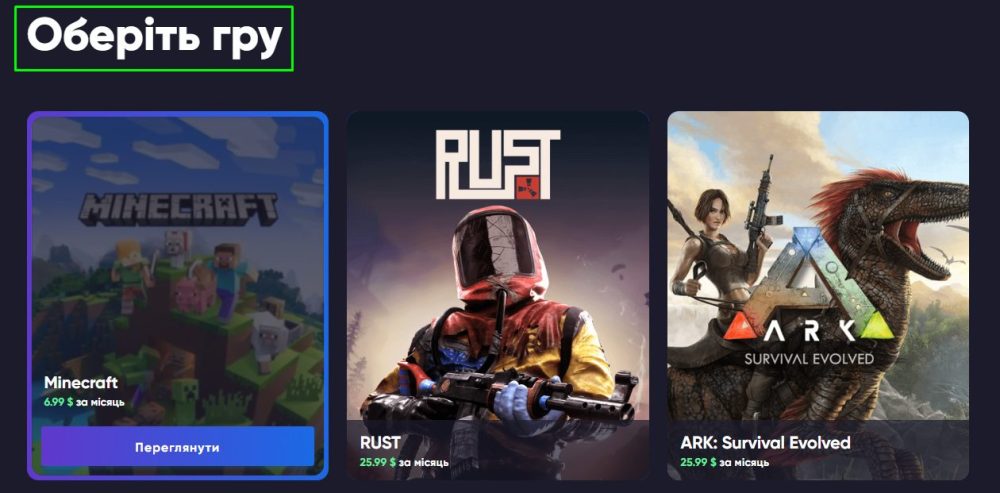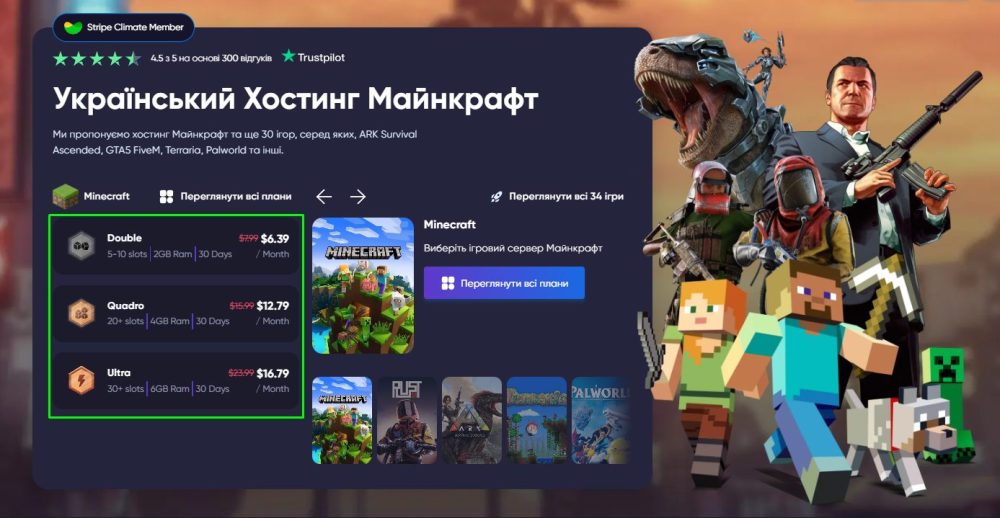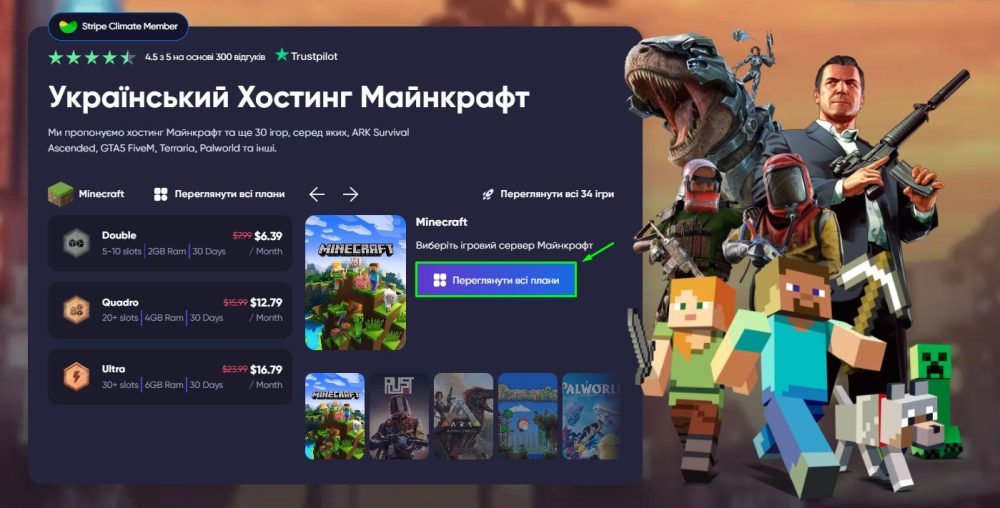Встановіть Minecraft до свого комп'ютера
Завантажте лаунчер Minecraft з його офіційного сайту, (або оновіть його, якщо завантажили раніше) потім запустіть MinecraftInstaller.exe (або Minecraft.dmg на MacOS). Інсталятор завантажить необхідні файли та запропонує вам запустити лаунчер після завершення.
Щоб отримати доступ до гри, Вам потрібно буде увійти в обліковий запис Microsoft, на котрому придбано Minecraft.
Опинившись у Minecraft Launcher, Вам потрібно переконатися, що граєте в останню версію гри. Переконайтеся, що у лівій колонці вибрано MINECRAFT: Java Edition і що ви запускаєте останню версію. Цей гайд передбачає, що Ви використовуєте Minecraft версії 1.20.1, останню версію на момент написання.
Натисніть кнопку "Play". Опинившись у головному меню, Ви можете закрити Minecraft та перейти до наступного кроку.
Встановіть або оновіть версію Java
Запуск сервера Minecraft вимагає певної версії Java, і Вам може знадобитися оновити її перед тим, як продовжити.
Для запуску сервера Minecraft 1.20.1 потрібна версія Java 20.. або вище. Завантажте потрібну версію Java на офіційному сайті. Переконайтеся, що вибрано "Java 20", а потім завантажте відповідний файл відповідно до Вашого пристрію.
Запустіть інсталятор, після чого, Java встановить необхідні файли. Програма може запропонувати Вам видалити попередню версію. Після завершення ви можете закрити інсталятор.
Завантаження файлу сервера .JAR
Після налаштування Minecraft та Java, завантажте офіційний файл сервера з сайту Minecraft. Переконайтеся, що версія сервера відповідає версії Minecraft, яку Ви встановили, в такому випадку 1.20.1. Збережіть файл server.jar в зручну для Вас папку.
Створення папки для Вашого сервера
Далі створіть нову папку. Вона може бути де завгодно. Назвіть її за власним бажанням. Саме в ній будуть зберігатися всі необхідні файли, включаючи сам світ Minecraft.
Тепер перемістить файл server.jar з його початкового розташування в папку Вашого сервера, що Ви створили.
Запуск сервера
Щоб запустити сервер Minecraft, Вам потрібна консоль Вашого пристрію.
Впишіть у пошуковому рядку комп'ютера (зліва внизу) cmd та запустіть термінал (консоль).
Спочатку виконайте команду зміни каталогу, ввівши "cd", а потім шлях до Вашої папки Minecraft Server. Наприклад, якщо Ви використовуєте Windows і папка знаходиться в каталозі Documents, команда буде виглядати наступним чином:
cd C:\Users\Ваше ім'я користувача\Документи\Minecraft Server
Командний рядок повинен оновитися до нового розташування папки. Це каже, що командний рядок шукає файл server.jar у правильному місці.
Щоб запустити сервер вперше, введіть наступну команду:
java -jar server.jar --nogui
Це створить необхідні файли у папці Minecraft Server, яку Ви створили раніше. Однак сервер не запуститься, доки не буде прийнято Ліцензійну угоду з кінцевим користувачем.
Зупиніть сервер, ввівши команду /stop у командному рядку.
Далі перейдіть до папки Minecraft Server, знайдіть файл eula.txt і відкрийте його. Змініть нижній рядок з eula=false на eula=true. Збережіть і закрийте текстовий документ.
Перезапустіть сервер
Ви майже завершили налаштування сервера. Запустіть сервер ще раз за допомогою наступної команди:
java -jar server.jar
Цього разу сервер повністю ініціалізується. Можливо, Вам буде запропоновано дозволити запуск програми через брандмауер Вашого комп'ютера, на що Вам потрібно погодитися.
Відкриється вікно графічного інтерфейсу (GUI) сервера. У ньому відображається та сама інформація, що й у командному рядку, а також список активних гравців і технічна статистика котру отримує сервер. Сервер має бути запущений і доступний з Вашого комп'ютера, на якому Ви його запускаєте.
Ви можете перевірити це, запустивши Minecraft, вибравши "Multiplayer", а потім "Direct Connection". У полі адреси сервера введіть "localhost" і натисніть "Join Server".
Після успішного підключення до сервера Ваше ім'я користувача має з'явитися на вкладці "Players" у графічному інтерфейсі сервера.
Як придбати сервер на нашому сайті?
Набагато простіше буде придбати хостинг сервера, та керувати їм в зручній панелі. Зараз ми розповімо, як отримати сервер Minecraft.
TIP
Також, Ви можете отримати безкоштовний сервер для Minecraft у нас! Натисніть на посилання, щоб дізнатися більше
1) Увійдіть до свого акаунта або зареєструйтеся на сайті GODLIKE.
2) Знаходячись на головній сторінці сайту, прогорніть вниз. Ви побачите перелік ігор для замовлення серверів. Оберіть гру Minecraft, наведіть на неї та натисніть кнопку Подивитись.
3) Після натискання кнопки "Подивитись", Ви перейдете на нову сторінку. На ній Ви одразу побачите рекомендований тариф хостингу Minecraft від нашої команди GODLIKE та її опис.
4) Якщо Вас зацікавив цей тариф, натисніть кнопку "Замовити сервер", щоб перейти до вікна оплати та заповнення додаткової інформації. Якщо Вас також цікавлять інші тарифи, то натисніть кнопку "Інші тарифи", Ви опинитесь на новій сторінці з різними тарифами для цієї гри.
Нагадуємо, що ми завжди пропонуємо отримати безкоштовний хостинг усілякої гри та різних тарифів на 7 днів
Тепер Ви вмієте створювати свій сервер та можете запрошувати своїх друзів разом з іншими гравцями для веселої гри! Грайте разом з GODLIKE.