
How to make Valheim work better?
Valheim servers have won the hearts of many players thanks to its graphical component. Despite the not very detailed textures and simple models, thanks to high-quality shaders, the game world looks fabulous and incredibly atmospheric. However, despite the not very demanding graphics, some players may still experience low FPS and lag. In this article, we will offer some tips to help stabilize the game on your PC and enjoy exploring this Scandinavian world.

Increase FPS with in-game graphics settings
The first way to improve the performance of the game on your PC is to choose the right in-game settings. Some settings have a critical impact on game performance, while others will make little or no difference to your FPS.
1. Run the game in "Full Screen" mode, so your PC resources will be directed to ensure the stability of the game and will not be spent on background support for the desktop.

IMPORTANT
You can also change the screen resolution to increase the FPS, but this will significantly affect the picture quality, including text and interfaces. Therefore, we do not recommend doing this!
2. Now let's take a look at the settings that are controlled by sliders.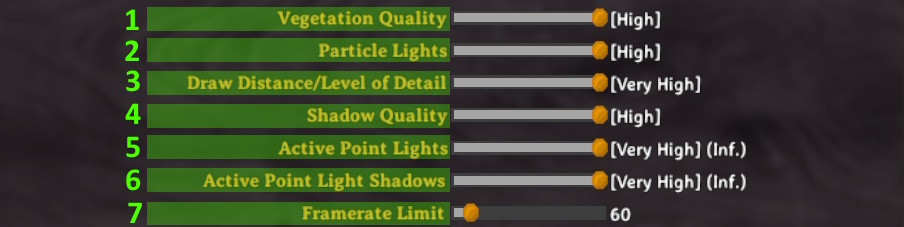
- Vegetation quality (1) - affects the amount of grass and plants covering the ground. Reducing this parameter will reduce the number of plants to their complete absence. The recommended level for improving FPS is medium.
- Light Particle Density (2) - affects the quality of the sparkle effect from a torch, campfire, etc. Reducing this setting will improve performance, especially when using a torch. The recommended level for improving FPS is low.
- Rendering Detail (3) - determines how far away from you map details such as stones or trees will be drawn. It has a significant impact on performance, but significantly worsens the game experience. The recommended level for improving FPS is medium.
- Shadow quality (4) - the shape of the shadows of your character and the environment depends on this parameter. The lower the setting, the more abstract the shadows will be. Reducing this parameter significantly affects FPS and is not critical to the game experience. The recommended level for improving FPS is low.
- Active Lighting Quality (5) - affects the quality of light from torches, campfires, and other light sources. The recommended level for improving FPS is low/medium.
- Active lighting shadow quality (6) - this setting is responsible for the shadows directly from torches, campfires, and other light sources. The recommended level for improving FPS is low.
- Framerate Limit (7) - artificially limits the FPS to prevent unnecessary load on the PC. If you have problems with FPS, it's better to set this parameter to "No limits".
3. Let's customize the remaining settings.
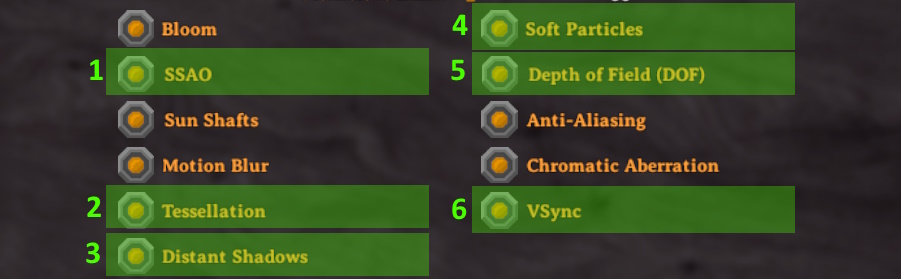
Ambient Light Shading (1), Distant Shadow Quality (3), Distant Blur (5) - if turned off, will significantly improve the performance of the game on your PC, but the picture will be of slightly worse quality.
Tessellation (2) and soft particles (4) will not improve your FPS so much, but they don't affect the picture quality much either, so turn them off at your discretion.
We recommend turning off vertical synchronization (6) only as a last resort, because it is a very important parameter that affects the stability of the picture and prevents it from "falling apart".
Other parameters either do not affect the frame rate at all or their influence is very insignificant.
How to increase FPS using the config file?
If optimizing the in-game settings did not give you the desired result, you can try editing the game's launch config.
- Find Valheim in your Steam library, right-click on the game in the list, select "Advanced" and "View Local Files".
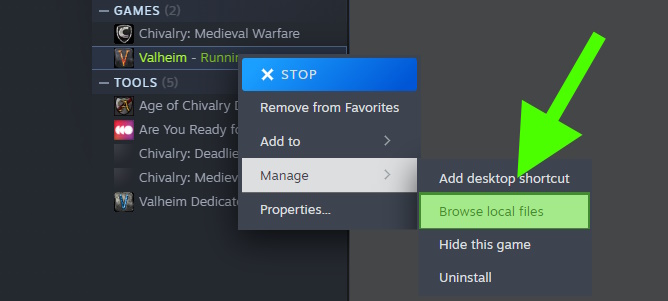
- After that, in the directory that opens, go to the "valheim_Data" folder (1) and find the "boot.config" file (2) and open it using Notepad or another text editor or code editor (such as Notepad++).
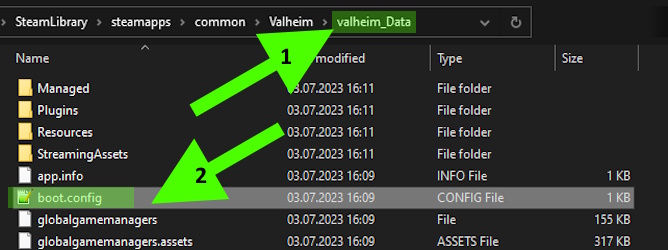
- Add "gfx-enable-gfx-jobs=1" as a separate line at the very top. Add "gfx-enable-native-gfx-jobs=1" right below the previous line.
What other ways can I improve Valheim's performance?
- Update your video card drivers. Update your video card drivers to the latest version using the official website of your video card manufacturer.
- Prioritize tasks in the Task Manager. Set a high priority in the Task Manager for Valheim.exe.
- Configure the paging file. Customize the paging file to increase the performance of your PC and the game at the same time.
Now you know how to improve the performance of the Valheim server on your PC. It is worth noting that running a server on your computer also negatively affects the overall performance of the game. You can try hosting services for Valheim from Godlike, so you can relieve your PC of the additional load when playing with friends through multiplayer. Godlike offers favorable plans and qualified support throughout the entire period of using the service.




 en | USD
en | USD ua
ua es
es de
de pl
pl fr
fr pt
pt it
it nl
nl hu
hu ro
ro sv
sv ja
ja nb
nb sk
sk
 CHAT WITH GODLIKE TEAM
CHAT WITH GODLIKE TEAM 





